
お客様ドメイン名へDARAMWEAVER CS3で転送するには
はじめに
DREAMWEAVER CS3を利用して、ホームページを転送するを解説しています。この解説は、WindowsXP Professional Varsion2002 ServicePack3+バージョン9.0をもとに作成しています。
バージョンが異なる場合は、ここで書かれている通りに動作しない場合があります。
ホストを登録する
アプリケーションを立ち上げます。 メニューバーのサイトを選択して、新規サイトをクリックしてください。

カテゴリ内のローカル情報を選択して、 転送元のフォルダと転送先のホストの情報を設定します。
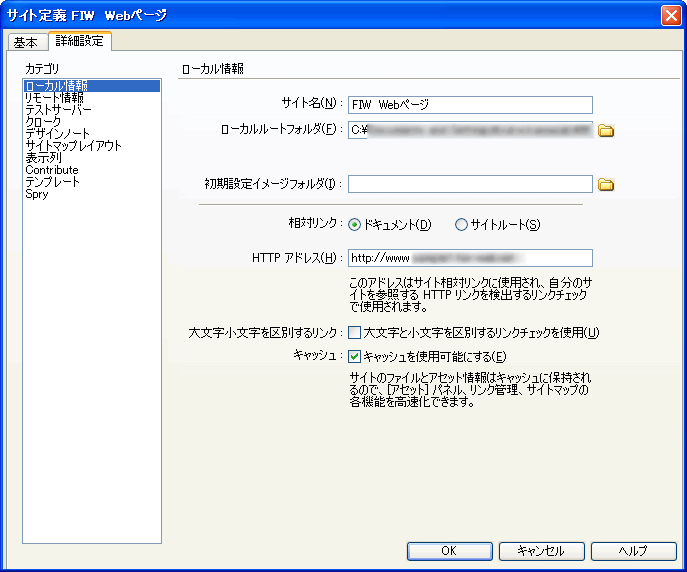
- サイト名
任意で分かりやすい名前を付けてください。ここでは、「FIW Webページ」と入力します。
- ローカルルートフォルダ
パソコンのハードディスクの中に、ホームページ作成用の専用フォルダを作って、その中に自分のホームページを作成していることと思います。ここには、パソコンのハードディスクの中の、転送元となるフォルダ名を入力してください。
- 初期設定イメージフォルダ
空白にするか、あなたのホームページの画像データを入れているパソコンのフォルダを指定してください。
- HTTPアドレス
あなたのホームページのURLを入力してください。
次に、カテゴリからリモート情報を選択して、転送するFTPサーバの情報を入力します。
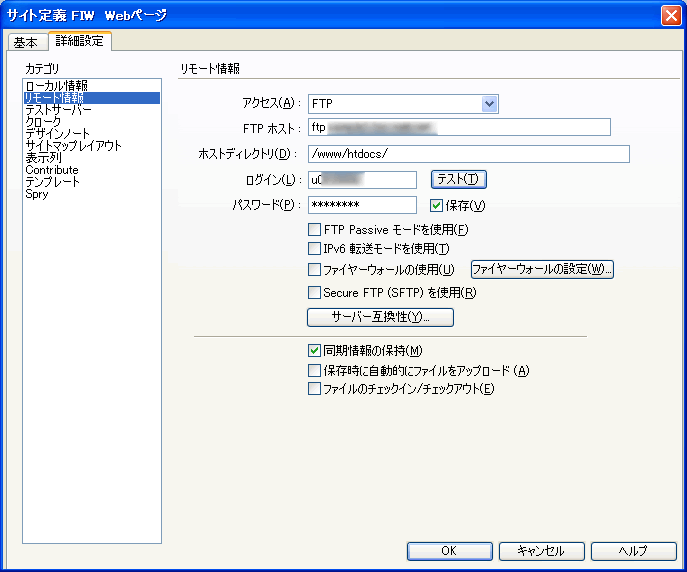
- リモートサイト
FTPを選択してください。
- ホスト名(アドレス)
あなたのホームページを置くホスト(FTPサーバー)のアドレスを入力します。ここには、「ftp.お客様ドメイン名」と入力してください。
- ホストディレクトリ
あなたのホームページを入れるフォルダ名です。ここには、「/www/htdocs/」と入力してください。
- ログインとパスワード
ホームページ転送用のホストに接続するため(FTP用)の、ユーザーIDとパスワードを入力します。申込内容の際の契約情報を確認してください。
ホームページを転送する
DREAMWEAVERのファイルの欄に、ローカルルートフォルダの情報が表示されています。ホームページを転送する前に、フォルダの内容を確認してください。

ファイルをアップロードするには、左側のコネクタのアイコンが接続した状態になっていることを確認してから、上向きの矢印のアイコンをクリックしてください。
ローカルルートフォルダの内容が、アップロードされます。アップロードしたいファイルを右クリック→PUTを選択して、ファイルを個別にアップロードすることも出来ます。
ホームページに使用するファイル名は、大文字と小文字が区別されます。
ホストから切断する
ホームページが転送できたら、コネクタのアイコンをクリックしてホストから切断してください。
念のため、自分のホームページをブラウザで開いて、転送がうまくできているか確認してください。
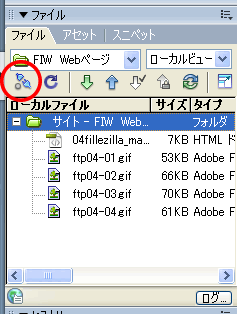
その他詳しい使い方について
その他、DARAMWEAVERの詳しい使い方については、マニュアルやヘルプをお読みください。